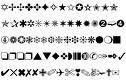
If you're a non-techie, and hear the word "dingbat" you might think of someone who's stupid or eccentric.
But if you’re a geek like me, you know dingbat is also “a typographical device other than a letter or numeral used to signal divisions in text or to replace letters in a euphemistically presented vulgar word.” For example: s@#t.
Another typographical device is an "emoticon," a combination of keyboard symbols used to convey feelings, such as :-) for "smile."
In my mind, dingbats are a bit more interesting than emoticons because they include many more characters than only those that appear above the numbers on a keyboard. For instance, ♠ ✄ ❀ ❁■❄
If you want to spice up your text, here's how you can incorporate dingbats into your next email message, Word document, Facebook or Twitter status update, and iPhone e-mail or text message.
For E-Mail
1. Open your mail program and choose New Message.
2. Place the insertion point where you want the dingbat to appear.
3. From the Mail toolbar, select Edit.
4. From the drop-down menu, choose Special Characters.
5. You’ll see a variety of symbol options; i.e. Math, Arrows, Currency, Parentheses, Punctuation, and Miscellaneous. Dingbats are in the last category.
6. Choose Miscellaneous.
7. Double-click the character or symbol you want to insert into your document, or select the character, then click Insert. The dingbat will appear in your text.
For a Word Document in a Mac or PC.
1. Open your Word document
2. Set your pointer to the spot desired for the dingbat.
3. Click on the Insert menu at the top of the screen.
4. Select Symbol.
5. On the Symbols tab, you have a choice of Symbols, Webdings, or Wingdings or Zapf Dingbats.
6. Pick a symbol or dingbat.
7. Double-click on your selection or click Insert.
8. Your selection will appear on the page.
For Facebook or Twitter
1. Place your insertion point in the status update bar, "What's on your mind?"
2. Select Edit from the browser (Firefox, Safari) toolbar.
3. Choose Special Characters from the drop-down menu.
4. A Characters box will appear with the same symbol options as #5 in Mail.
5. Select, double-click or Insert.
6. Your pick will appear in your status update.
For the iPhone
1. Select an application, such as Notes, Mail, or Text Message where you'd like your dingbat to appear.
2. Open Safari.
3. Go to http://mrgan.com/gb/
4. Tap the + button.
5. Choose Add to Home Screen.
6. On the phone, open the Glyphboard icon.
7. Tap and hold on a symbol.
8. Select Copy.
9. Go back to your application, tap and hold on the text area.
10. Choose Paste to insert the dingbat.
No comments:
Post a Comment