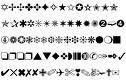It was really sweet of you to write, Really, really sweet. However, you’ve made a series of gaffes in your message, and I feel it’s my duty to call them to your attention. Listening? Take notes.
1. If you are sending an email to a quantity of people, please do not put all of the addresses in the TO: field. Besides compromising my security by posting my address to people I don’t know (I’m sure they’re lovely, but still..), it’s a bloody mess.
Another problem is this: some email programs automatically add to their address books any incoming email addresses. Worse yet, if one of their computers on your mass mail list is infected with a virus that silently sends out spam emails, you’ll have just caused the entire list to get spammed.
To avoid those horrors, do the following: in the TO: field, enter your own email address. Then, plop your posse in the Bcc field, otherwise known as Blind Carbon Copy. If the Bcc option isn’t apparent, you should find the option for adding it when you compose a new email message.
2. Never, ever, send me a chain email advising me of the wonderful/bad things that will happen to me if I fail to forward it to my nearest and dearest.
3. While you’re a funny guy, and I agree you missed your calling as a stand-up, do not forward me dumb jokes.
4. Please add something to the subject line. It makes no sense to send me a message that reads “no subject.” Come on! A clue.
5. On the same topic, don’t just use “Hi” or “Hello.” I’ll think its spam and delete it before reading.
6. Consider changing the subject line to match where we are in our conversation. For example, we may have started out deciding on a lunch date, and then segued into your upcoming trip. If we’ve done a few back and forths, remove “Lunch Wednesday” from the subject line and replace it with “Seville in September.”
7. As your friend or relative, I’ll forgive misspelling, grammar boo-boos, and similar errors. But get in the habit of re-reading your email before hitting the send button. Another recipient might not be so forgiving.
8. I have a short attention span. That’s why I’m becoming enamored with text messaging. Just give me the facts. Email allows more words than texting, but it is meant to be brief. Please keep your message short. A few paragraphs and a few sentences per paragraph will do nicely.
9. If I send you an email that is obviously meant for your eyes only, and although my writing might be so stunning it demands more readers, please do not forward it without my permission.
10. Take the time to add a permanent signature to your mail message. Look in Preferences, or Mail Options, and you’ll find a way to add a signature to all outgoing mail. It should include contact information such as your home or mobile phone, or some way I can reach you other than the email. (If you’re loathe to add those numbers, you shouldn’t be writing to me in the first place.)
11. Watch out for the email’s auto-fill feature. Often, after a few letters, it guesses who the recipient is. If you’re distracted, you might select the wrong person. Say, Tim Burton for Tim Curry. (Okay, you come up with a better example.) Double check before you hit "send."
12. If you claim you’re sending me an attachment, be certain the photo or document is actually attached. Otherwise, you’ll have to send a second email apologizing for the omission and then resend the missing piece. Save both of us the trouble by, oh you know by now, Re-read. Double-check. Pay attention. Now, compose and send. I look forward to hearing from you. That is, if we’re still friends.